Assign Users to Rooms and Tables
In order for users to participate in standard setting sessions, Administrators must assign them to specific rooms and tables. There are two ways to set up user assignments: through a bulk upload or individually (see instructions below).
How Administrators Assign Users to Rooms and Tables
Administrators can set up users' room and table assignments on the Users tab. Before assigning users to rooms and tables, make sure the appropriate rooms and tables have already been uploaded.
Figure 2: Users Tab
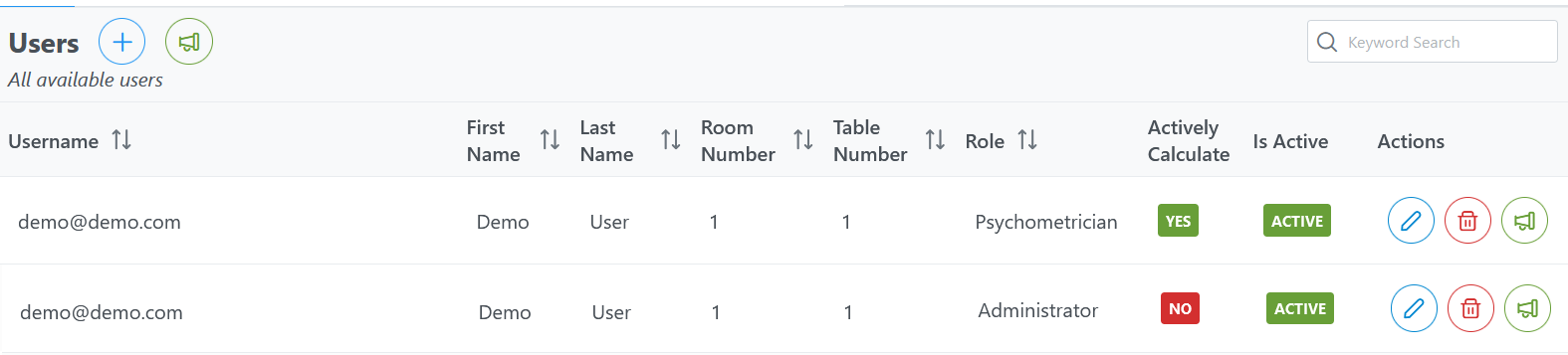
- To manually set up a user's assignments, click
 in the top-left corner of the Users tab.
in the top-left corner of the Users tab. - In the Create User window that pops up, do the following:
- In the appropriate fields, enter the user's username, first name, and last name.
- In the Room Number field, enter the room that the user should be assigned to.
- In the Table Number field, enter the table that the user should be assigned to.
- If the user will act as a Panelist whose bookmark placements should be included in the room's data calculations, mark the Actively Calculate checkbox.
- Click Submit.
- Optional: To modify a user's details or room assignments, click
 in the Actions column for the appropriate user.
in the Actions column for the appropriate user. - Optional: To delete a user's room and table assignment, click in
 the Actions column for the appropriate user. This does not delete the user's account from the system.
the Actions column for the appropriate user. This does not delete the user's account from the system.
How Administrators Reload and Log Out Users
Administrators can reload or log out individual users or entire groups of users in a given room.
- If you log a user out, they will be signed out of the Standard Setting Tool, and their data for any in-progress tasks will not be collected.
- If you reload a user, that user's page of the Standard Setting Tool will automatically refresh to display the correct tasks and content for the current step that their room is set to.
- To reload or log out an individual user, do the following:
- On the Users tab, click
 in the Actions column for the appropriate user.
in the Actions column for the appropriate user. - In the window that pops up, select either LOGOUT or RELOAD, and then click Dispatch.
- On the Users tab, click
- To reload or log out a group of users, do the following:
- At the top of the Users tab, click
 .
. - In the User Filter section, select the role type for the users you wish to reload or log out.
- From the drop-down that appears, select which room of users the action should apply to.
- From the Select Users drop-down, mark the checkbox for each user you wish to reload or log out.
- You can mark the checkbox at the top to apply the action to all users with the selected role in the selected room.
- In the Message Configuration section, select either LOGOUT or RELOAD, and then click Dispatch.
- At the top of the Users tab, click