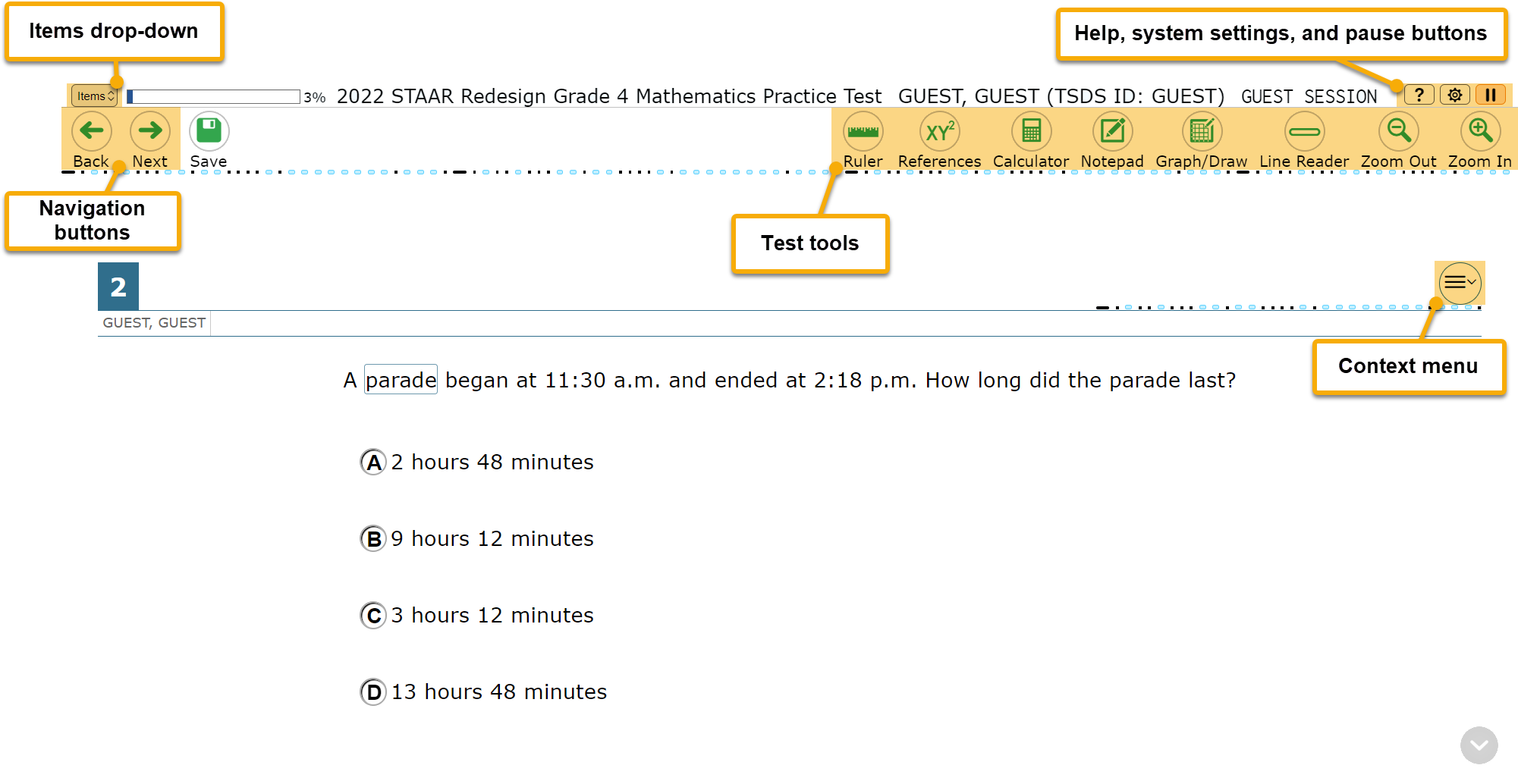
Sample Test Page
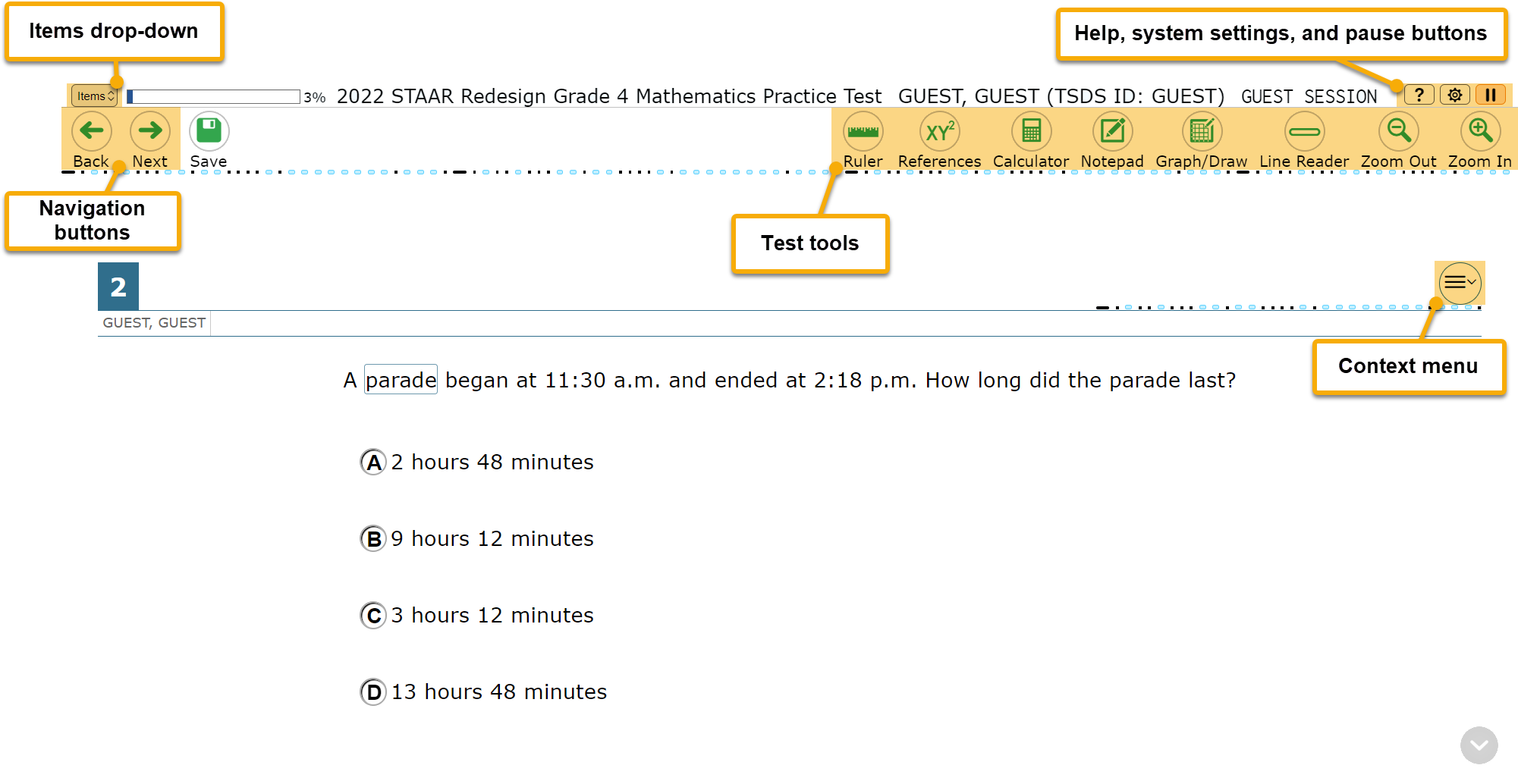
There are two types of test tools:
| Global Tools | Instructions |
|---|---|
|
Help button
|
To see the on-screen Help Guide window, click the question mark |
|
Calculator
|
To use the on-screen calculator, click Calculator in the global menu. The calculator will be basic, scientific, or graphing based on the test and any accommodations. The calculator tool can be used on the following tests:
|
|
Dictionary
|
To use the dictionary, click Dictionary in the global menu. |
|
Graph/Draw
|
To use the on-screen graph/draw paper, click Graph/Draw in the global menu. You can use the buttons at the top of the graph paper window to plot points and lines and draw on the grid space. |
|
Line Reader
|
To highlight a line of text in a passage or question, click Line Reader in the global menu. When the enhanced line reader mode is turned on, everything but the highlighted line is grayed out for easier focus. Note: The Line Reader tool cannot be used while the Highlighter tool is in use. |
|
Notepad
|
To use the on-screen notepad, click Notepad in the global menu. |
|
Periodic Table
|
To see the on-screen periodic table, click Periodic Table in the global menu. |
|
References
|
To see the on-screen reference sheet, click References in the global menu. |
|
Ruler
|
To use the on-screen ruler, click Ruler in the global menu. You can move the ruler around the test page and drag the circle icon |
|
System Settings
|
To change audio volume or color settings, click the settings wheel icon |
|
Zoom buttons
|
To zoom in or enlarge the text and images on a test page, click Zoom In. There are several zoom levels. To undo zooming, click Zoom Out. |
| Context Menu Tools | Instructions |
|---|---|
|
American Sign Language
|
If you have the American Sign Language (ASL) accommodation, you can watch videos that translate test content into ASL. To watch ASL videos:
|
|
Highlighter
|
To highlight text, select the text on the screen and then click Highlight Selection in the context menu. If there are color options, choose a color from the list that appears. To undo highlighting, click Reset Highlighting in the context menu. Note: You cannot highlight text in images. |
|
Mark for Review
|
To mark a question for review, click Mark for Review in the context menu. The question number shows a flap in the upper right corner, like this: |
|
Select Previous Version
|
To see and restore a response previously entered for a Text Response question, click Select Previous Version in the context menu. A list of saved responses appears. Choose the response you want and click Select. |
|
Strikethrough
|
For multiple-choice and multi-select questions, you can use the Strikethrough tool to cross out an answer option if that helps you focus on the options you think might be correct. There are two ways to use the Strikethrough tool:
Either:
Or:
|
|
Sticky Notes
|
To make notes or comments on a question, click Sticky Notes in the context menu. After you make a note, a pencil icon Note: You can only see your notes for a question on that question’s test page. |
|
Text-to-Speech
|
To listen to passages and questions, select the Text-to-Speech button beside the context menu and select a Speak option. |
|
Tutorial
|
To watch a short video on how to answer a particular type of question, click Tutorial in the context menu. |
Besides the global tools and context menu tools, there are some other tools that you may be able to use based on your test settings.
If you are using Text-to-Speech, you can listen to instructions, passages, and questions in the test. For Reading tests, some passages are not read aloud.
To listen to content with the Text-to-Speech tool:
 beside the
beside the If you are using Auto Text-to-Speech, you can listen to questions in the test. When Auto Text-to-Speech is turned on, text will automatically be read aloud. The item must be read completely before you can move on to the next test question. For Reading tests, some passages are not read aloud.