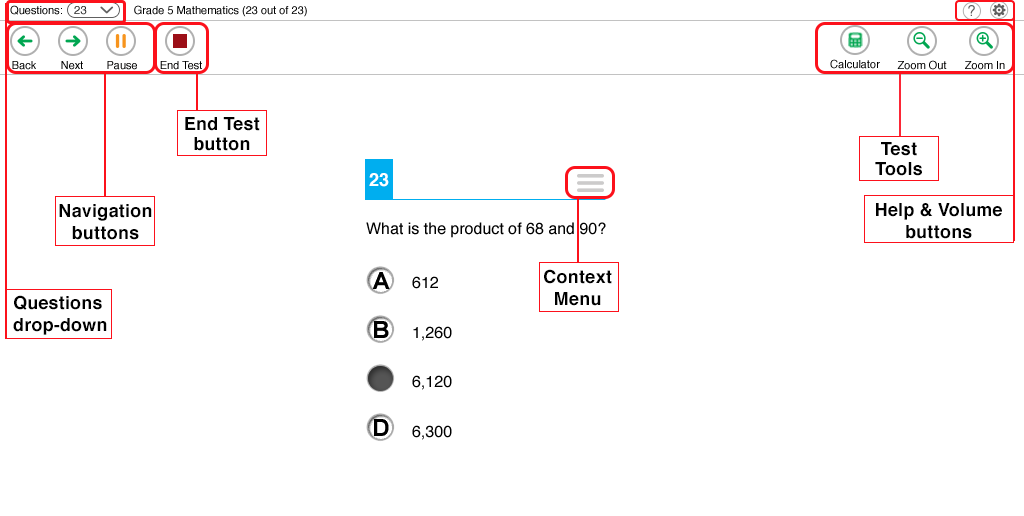
Sample Test Page
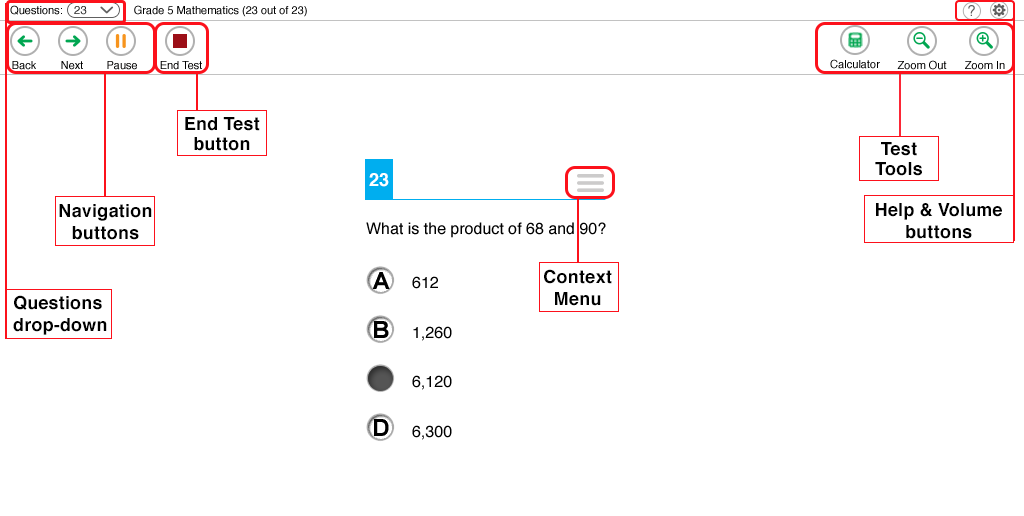
There are two types of test tools available:
| Global Tools | Instructions |
|---|---|
|
Help (?) button |
To view the on-screen Instructions and Help window, select the question mark  button in the upper-right corner. button in the upper-right corner.
|
|
Navigation buttons |
To move between test pages, use the Back and Next buttons in the upper-left corner. If a test consists of only one question, clicking Next prompts you to end the test. |
|
Questions drop-down list |
To quickly navigate to a specific test page, select a question number from the drop-down list in the upper-left corner. Questions that were marked for review display "(marked)" in this list. |
|
Save button |
To manually save questions, select Save in the global menu. This is an optional feature |
|
Pause button |
To pause a test, select Pause in the global menu. Pausing the test will temporarily log you out. |
| End Test button | This button appears after you answer all test questions. Select this button to start the test submission process. |
| Line Reader |
To highlight an individual line of text in a passage or question, select Line Reader in the global menu. |
| Masking |
The Masking tool temporarily covers a distracting area of the test page. To use this tool:
To close the Masking tool, select the Masking button again. To remove a masked area, select X in the upper-right corner of that area. |
| Notes |
To enter notes in an on-screen notepad, select Notes in the global menu. |
| System Settings |
To adjust audio volume during the test, select the cog wheel icon |
| Zoom buttons |
To enlarge the text and images on a test page, select Zoom In. Multiple zoom levels are available. To undo zooming, select Zoom Out. |
| Context Menu Tools | Instructions |
|---|---|
| Expand Passage |
To expand the passage section, select the double arrow icon  in the upper-right corner of that section. The passage section will overlap the question section for easier readability. To collapse the expanded section, select the double arrow icon in the upper-right corner of that section. The passage section will overlap the question section for easier readability. To collapse the expanded section, select the double arrow icon  again. again. |
| Mark for Review |
To mark a question for review, select Mark for Review from the context menu. The marked question number displays a flap in the upper-right corner and a flag icon |
| Notepad |
To enter notes or comments for a question, select Notepad from the context menu. After you enter a note, a pencil icon You can only access your notes for a question on that question’s test page. |
| Select Previous Version |
To view and restore responses previously entered for a Text Response question, select the Select Previous Version option from the context menu. A list of saved responses appears. Choose the appropriate response and click Select. |
| Strikethrough |
For multiple choice and multi-select questions, you can cross out an answer option to focus on the options you think might be correct. There are two options for using this tool:
Option A:
Option B:
|
| Tutorial |
To view a short video demonstrating how to respond to a particular question type, select Tutorial from the context menu. |
If you are testing with Text-to-Speech, you can listen to instructions, passages, and questions in the test. For ELA tests, some passages are not read aloud. If the Text-to-Speech Tracking feature is on, words are highlighted as they are read aloud.
To listen to content with the Text-to-Speech tool: