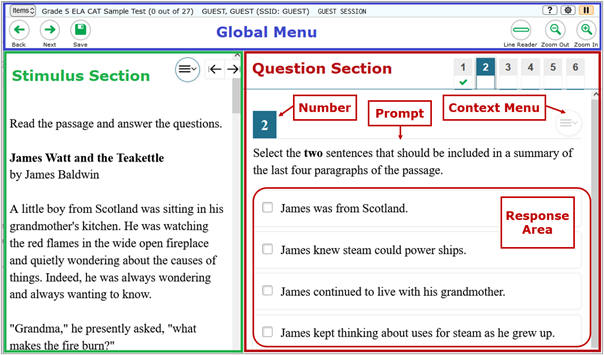
Sample Test Page
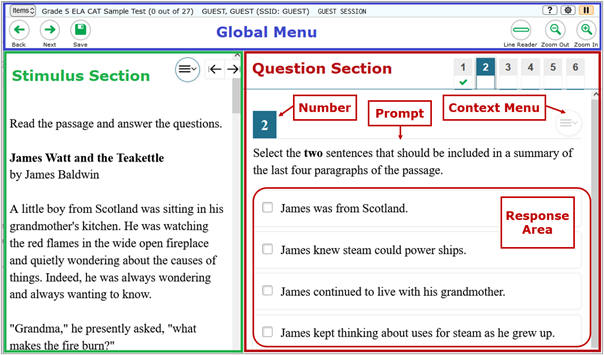
There are two types of test tools available:
| Global Tools | Instructions |
|---|---|
|
Help ( |
To view the on-screen Help Guide window, select the help ( ) button in the upper-right corner. ) button in the upper-right corner.
|
|
Test Clock
|
To hide the time elapsed from displaying, select the test clock Note: The test clock only appears when you have the Test Clock setting turned on. |
|
Calculator
|
To use the on-screen calculator, select Calculator in the global menu. The graphing calculator is available on the following tests:
The scientific calculator is available on the following tests:
|
|
Formulas
|
To view the on-screen reference sheet, select Formulas in the global menu. Available on the following tests (sheet specifics vary by test):
|
| Language Toggle |
For items and stimuli that have content in two languages, such as English and Spanish, you can select the language in which to display the content to make it easier to read. By default, items will be presented in the language specified at the beginning of the test. |
|
Line Reader
|
To |
|
Masking
|
The Masking tool temporarily covers a distracting area of the test page. To use this tool:
To close the Masking tool, select the Masking button again. To remove a masked area, select X in the upper-right corner of that area. Note: This tool requires you to have the Masking accessibility feature turned on. |
|
Notes
|
To enter notes in an on-screen notepad, select Notes in the global menu. |
|
System Settings
|
Students can select the cog wheel icon
|
|
Zoom buttons
|
To enlarge the text and images on a test page, select Zoom In. Multiple zoom levels are available. To undo zooming, select Zoom Out. |
| Context Menu Tools | Instructions |
|---|---|
| Expand Passage |
To expand the passage section, select the double arrow icon |
| Highlighter |
To highlight text, select the text on the screen and then select Highlight Selection from the context menu. To remove highlighting, select Reset Highlighting from the context menu. You cannot highlight text in images. This tool cannot be used while the Line Reader tool is in use. |
| Mark for Review |
To mark a question for review, select Mark for Review from the context menu. The marked question number displays a flap  in the upper-right corner, and a flag icon in the upper-right corner, and a flag icon |
|
Reading Mode
|
Reading Mode opens a pop-up window that lets you view two pages of a reading passage at a time. To open Reading Mode, select the open book icon To exit Reading Mode, select the close icon |
| Select Previous Version |
To view and restore responses previously entered for a Text Response question, select the Select Previous Version option from the context menu. A list of saved responses appears. Choose the appropriate response and click Select. |
| Strikethrough |
For multiple choice and multi-select questions, you can cross out an answer option to focus on the options you think might be correct. There are two options for using this tool:
Option A:
Option B:
|
|
Text-to-Speech
|
To listen to passages and questions, select a Speak option from the |
| Text-to-Speech Tracking | When this tool is enabled, words and the surrounding line of text become highlighted as text-to-speech reads them aloud. |
| Tutorial |
To view a short video demonstrating how to respond to a particular question type, select Tutorial from the context menu. |
In addition to the global tools and context menu tools, there are some additional tools that may be available to you based on your test settings.
| Other Tools | Description |
|---|---|
| Speech-to-Text (STT) |
If you have the appropriate test setting, you can dictate responses to constructed-response items. To use Speech-to-Text, select the microphone icon |
| Word Prediction | When this tool is enabled, suggested words pop up in a menu as you type a written response. You can select a word in the pop-up menu instead of typing it out manually. |
How to print test content:
To print a question, open the question context menu and select Print Item. Your print request will be sent to your Test Administrator for approval, and a printer icon
Print Item. Your print request will be sent to your Test Administrator for approval, and a printer icon![]() will appear next to the question number.
will appear next to the question number.
If you are testing with Text-to-Speech, you can listen to instructions, passages, and questions in the test. If the Text-to-Speech Tracking feature is on, words are highlighted as they are read aloud.
To listen to content with the Text-to-Speech tool:
 beside the
beside the