Contents
- Overview of the Test Site for the IREAD-3 Assessment
- Test Rules for the IREAD-3 Assessment
- About Text-to-Speech for the IREAD-3 Assessment
Overview of the Test Site for the IREAD-3 Assessment
Sample Test Page
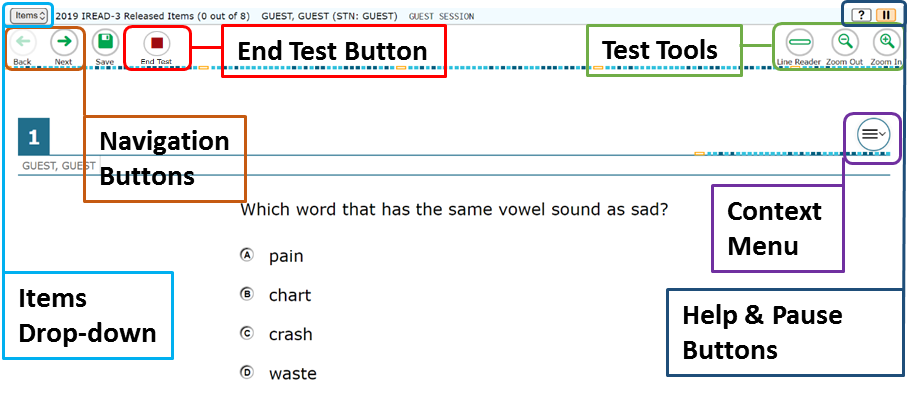
There are two types of test tools available:
- Global Tools: These tools appear in the global menu at the top of the test page.
-
Context Menu Tools: These tools are for passages and questions. To use these tools, click the context menu
 .
.
| Global Tools | Instructions |
|---|---|
|
Help
|
To view the on-screen |
|
Pause
|
To pause a test, select  in the global menu. Pausing the test will temporarily log you out. in the global menu. Pausing the test will temporarily log you out. |
|
Line Reader
|
To highlight an individual line of text in a passage or question, select Line Reader in the global menu. This tool is not available while the Highlighter tool is in use. |
|
Masking
|
The Masking tool temporarily covers a distracting area of the test page. To use this tool:
To close the Masking tool, select Masking again. To remove a masked area, select X in the upper-right corner of that area. |
|
System Settings
|
To adjust audio volume during the test, select Students testing on mobile devices cannot use this tool to adjust volume. To adjust audio volume on mobile devices, students must use the device's built-in volume control. |
|
Zoom buttons
|
To enlarge the text and images on a test page, select Zoom In. Multiple zoom levels are available. To undo zooming, select Zoom Out. |
| Context Menu Tools | Instructions |
|---|---|
| Expand buttons |
You can expand the passage section or the question section for easier readability.
|
| Highlighter |
To highlight text, select the text on the screen and then select Highlight Selection from the context menu. If multiple color options are available, select an option from the list of colors that appears. To remove highlighting, select Reset Highlighting from the context menu. Text in images cannot be highlighted. This tool is not available while the Line Reader tool is in use. |
| Mark for Review |
To mark a question for review, select Mark for Review from the context menu. The question number displays a flap |
| Notepad |
To enter notes for an individual test question, select Notepad from the context menu. After entering a note, a pencil icon You can only access your notes for a question on that question’s test page. |
| Strikethrough |
For selected-response questions, you can cross out an answer option to focus on the options you think might be correct. There are two options for using this tool:
|
| Text-to-Speech | To listen to a passage’s or test item’s instructions, select the Speak option from the TTS button beside the context menu. |
| Item Tutorials | To view a short video demonstrating how to respond to a particular question type, select Item Tutorials from the context menu. |
Test Rules for the IREAD-3 Assessment
Navigation Rules
- You can skip questions. You can also mark a question for review and go back to it later to change the answer, if necessary.
- Some pages contain multiple questions grouped together. You may need to select from the tabbed numbers in the upper right to view all the questions.
- You can also navigate through test pages by selecting the Back and Next buttons or by selecting an option from the Items drop-down list in the upper-left corner.
- You must submit the test after you finish answering all questions.
Pause Rules
- There is no pause rule for IREAD-3 tests. Students may pause their tests for breaks and re-enter at the point where they left off. Note: The segment must be completed by the end of the school day.
- If you are idle for 20 minutes, the test automatically pauses and logs you out.
- All answers are saved immediately. You do not lose them when the test is paused.
About Text-to-Speech for the IREAD-3 Assessment
If you have Text-to-Speech turned on for your test, read this section.
About Text-to-Speech
Students testing with TTS can listen to only the instructions on passages and items. TTS is only available when using the Secure Browser or a supported Chrome or Firefox browser.
To listen to instructions with the Text-to-Speech tool:
- Students select the Text-to-Speech button
 beside the context menu and select the Speak option.
beside the context menu and select the Speak option.





 below the global menu. To collapse the expanded passage section, select the left arrow icon
below the global menu. To collapse the expanded passage section, select the left arrow icon  in the upper-right corner.
in the upper-right corner.