Contents
- Overview of the Test Site
- Test Rules
- Accessing Context Menu Tools
- Helpful Hints for Using the Desmos Four-Function/Scientific Calculator
Overview of the Test Site
Sample Test Pages
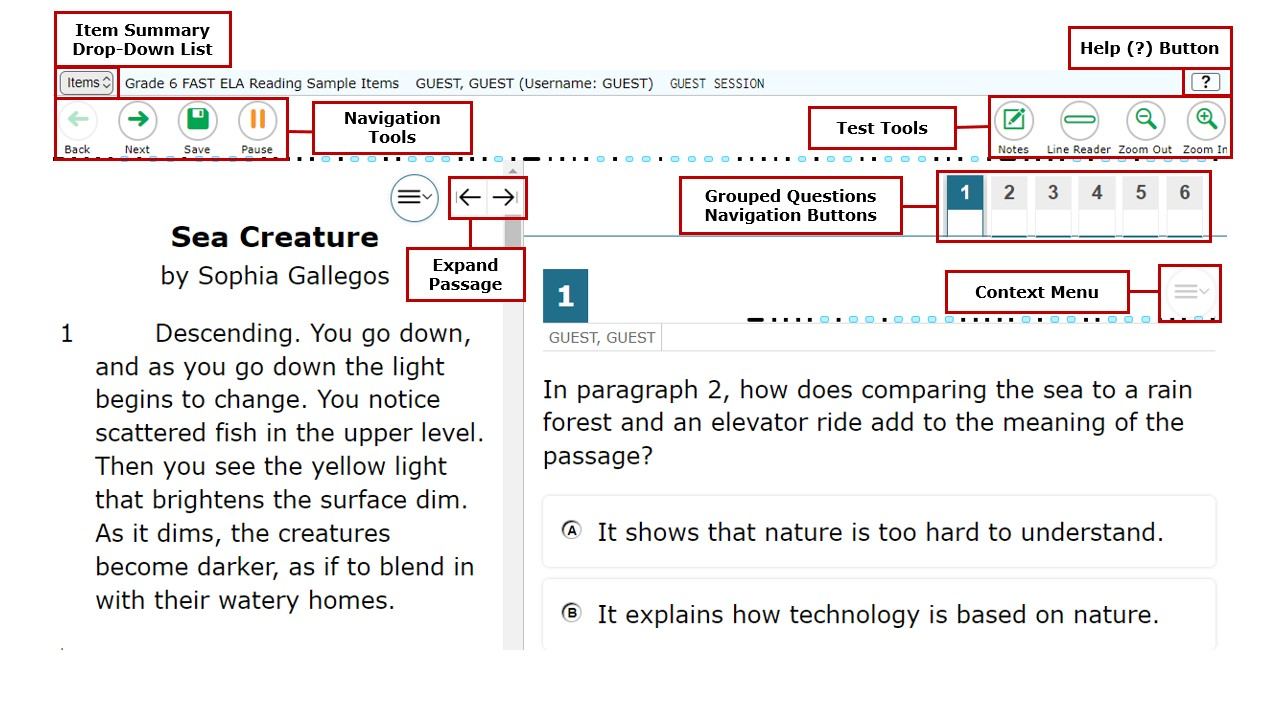
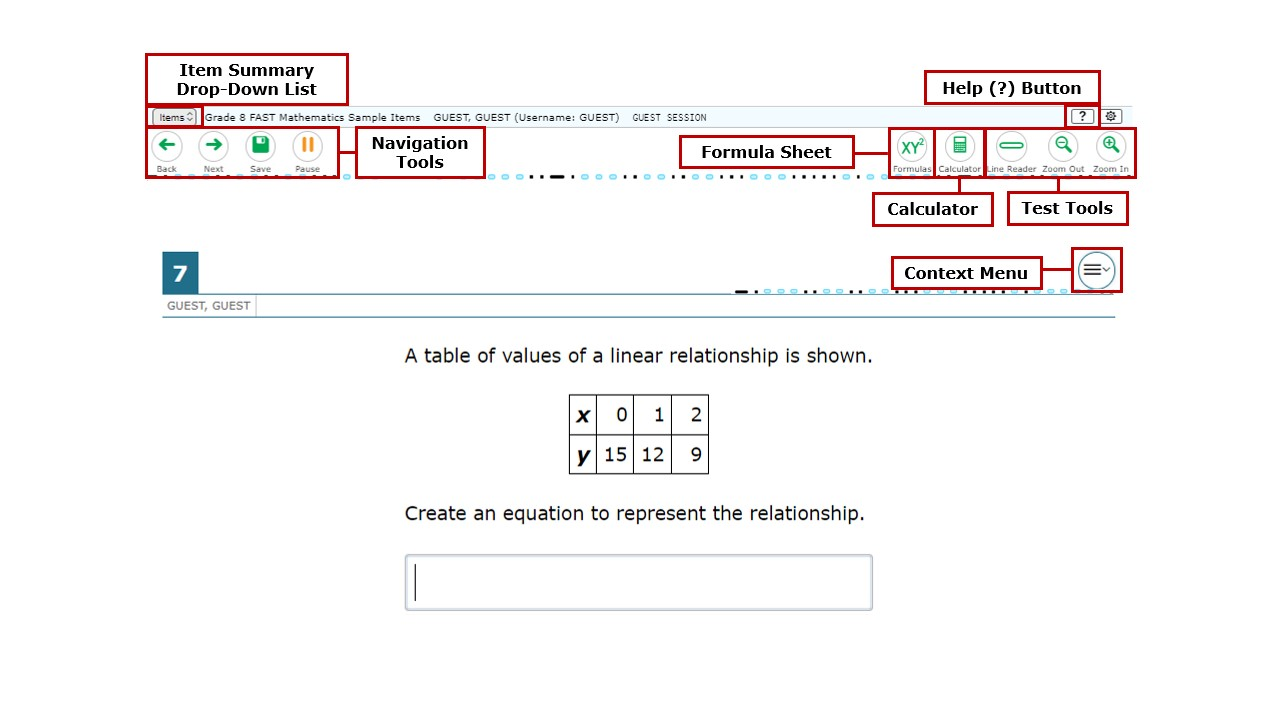
There are two types of test tools available:
- Global Tools: These tools appear in the global menu at the top of the test page.
-
Context Menu Tools: These tools are for passages and questions. To use these tools, click the context menu (
 ).
).
| Global Tools | Instructions |
|---|---|
|
Help (?) button |
To view the on-screen Help Guide window, select the question mark |
|
Navigation buttons |
To move between test pages, use the Back and Next buttons in the upper-left corner. If a test consists of only one question, clicking Next prompts you to end the test. Note: When multiple questions are grouped together with the same stimulus, a button for each question number appears below the zoom buttons. You can click these buttons to navigate between the individual questions in the group or use the navigation buttons. |
|
Item Summary drop-down list |
To jump directly to an item, select an item number from the Item Summary drop-down list that appears when you select Items.
|
|
Save button |
To manually save questions, select Save in the global menu. This is an optional feature. If you do not use this button, your answers are still saved automatically. |
|
Pause button |
To pause a test, select Pause in the global menu. Pausing the test will log you out of the test. To return, you will need to go through the log in process again. |
| Calculator |
To use the on-screen calculator, select Calculator in the global menu. Note: The calculator is available in the FAST Math Grades 6–8 tests, End-of-Course (EOC) Mathematics tests, Grade 8 Science test, and the Biology 1 End-of-Course test. |
| Line Reader |
To emphasize one line of text in a passage or question at a time, select Line Reader in the global menu. |
| Notes |
To enter notes in an on-screen notepad, select Notes in the global menu. These notes are global and remain in the pop-up window throughout the test. Note: This tool is available for ELA Reading and Writing tests. |
| Zoom buttons |
To enlarge the text and images on a test page, select Zoom In. Multiple zoom levels are available. To undo zooming, select Zoom Out. |
| Formula |
To view the on-screen formula or reference sheet for assessments for which they are provided, select Formula in the global menu. Note: The Formula tool is available for Grades 4–8 FAST Mathematics and End-of-Course (EOC) Mathematics tests only. |
| Periodic Table |
To view the on-screen Periodic Table of the Elements, select Periodic Table in the global menu. Note: This tool is available in the Biology 1 EOC test and the Grade 8 Science test. |
| Context Menu Tools | Instructions |
|---|---|
| Expand/Collapse Panel |
To expand a panel for easier readability, select the appropriate arrow [ |
| Highlighter |
To highlight text, select the text on the screen, right-click with the mouse or navigate to the context menu, and then select a color from the Highlight Selection section. Four different color options are available: yellow, orange, mint green, and lavender. To remove a single instance of highlighting, select the text, right-click or navigate to the context menu, and select Remove Highlight. To remove all instances of highlighting in a passage or question, right-click anywhere in the passage or item or navigate to the context menu and select Reset Highlighting. You cannot highlight over an already highlighted sentence with a new color. You will need to remove highlighting first, then highlight with the new color. Note: You cannot highlight text in images and this tool is not available while the Line Reader tool is in use. |
| Mark for Review |
To mark a question for review, select Mark for Review from the context menu. The marked question number appears with the upper-right corner folded over, and a flag icon |
| Notepad |
To enter notes or comments for a question, select Notepad from the context menu. After you enter a note, a pencil icon You can only access your notepad for an individual question by returning to that question in the test. Note: This tool is available for FAST Mathematics and End-of-Course (EOC) Mathematics tests only. |
| Select Response Version |
To view and restore responses previously entered for a Text Response question, select the Select Response Version option from the context menu. A list of saved responses appears. Select the appropriate response and click Select. |
| Strikethrough |
For multiple choice and multiselect questions, you can cross out an answer option to focus on the options you think might be correct. There are two options for using this tool:
Option A:
Option B:
|
| Tutorial |
To view a short video demonstrating how to respond to a particular question type, select Tutorial from the context menu. Note: Tutorial videos do not include audio. |
Test Rules
Navigation Rules
- You can mark a question for review and go back to it later to change the answer, if necessary.
-
You can navigate to test pages by selecting the Back and Next buttons or by selecting a question number from the Item Summary drop-down list in the upper-left corner of the screen.
- Some pages contain multiple questions grouped together. You may need to use the grouped question navigation buttons in the upper-right corner to view all the questions.
Accessing Context Menu Tools
The following tools are available in the context menu. You can access this menu by right-clicking on a test element, such as a stimulus, question stem, or answer option. You can also access this menu by clicking the context menu button [![]() ].
].
- Highlighter
- Mark for Review
- Notepad
- Select Response Version
- Strikethrough
- Tutorial
Two-Button Mouse or Track Pad
If you are using a computer with a standard two-button mouse or a laptop with a two-button track pad, you can use the right-click button.
- Right-click anywhere on a stimulus, question stem, or answer option to display the context menu.
- Select the desired menu option.
Single-Button Mouse (for use with Mac computers)
- Move the mouse to a desired element (a stimulus, question stem, or answer option).
- On the keyboard, press the Ctrl key and click the mouse button. The context menu will display the available options.
- Select the desired menu option.
Tablets
If you are using a tablet, you can use the on-screen context menu button to view the context menu for passages/stimuli and answer options.
- Tap on an element (a stimulus, question stem, or answer option).
- Tap the context menu button [
 ] for the element. The menu will display the available options.
] for the element. The menu will display the available options. - Select the desired menu option.
Chromebooks
Chromebooks do not have track pads with mouse buttons. If you are using a Chromebook that does not have a mouse plugged in, follow these instructions:
- Move the mouse pointer to a desired element (a stimulus, question stem, or answer option).
- Press and hold the Alt key on the keyboard.
- Press down on the track pad until it clicks. The context menu will open.
- Select the desired menu option.
Helpful Hints for Using the Desmos Four-Function/Scientific Calculator
This is a picture of the Desmos 4-function calculator and its parts.
Desmos 4-Function Calculator
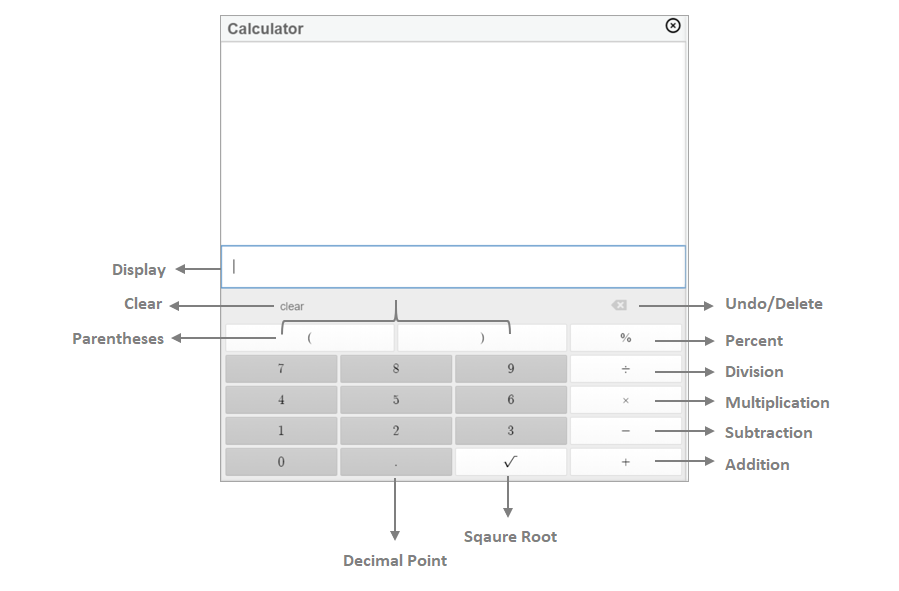
If you decide you need the calculator to help you answer a question, use the following information:
- When starting a new problem, always clear your calculator by pressing the clear button.
- If the number in the display is not one of the answer choices, check your work.
- Calculators might display an incorrect answer if you enter information too quickly. When working with a calculator, carefully enter the information and check for accuracy.
- Always check your answer to make sure that it is reasonable and that you have completed all of the necessary steps.
 button in the upper-right corner.
button in the upper-right corner.

 ]. Expanded panels can also be collapsed. For example, click the left arrow icon [
]. Expanded panels can also be collapsed. For example, click the left arrow icon [