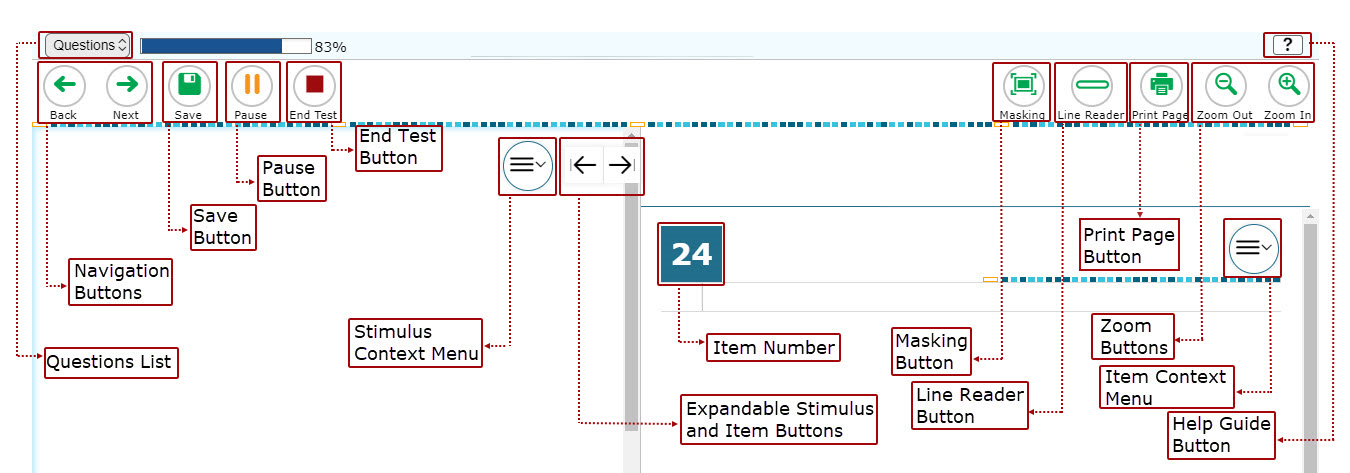
Sample Test Page
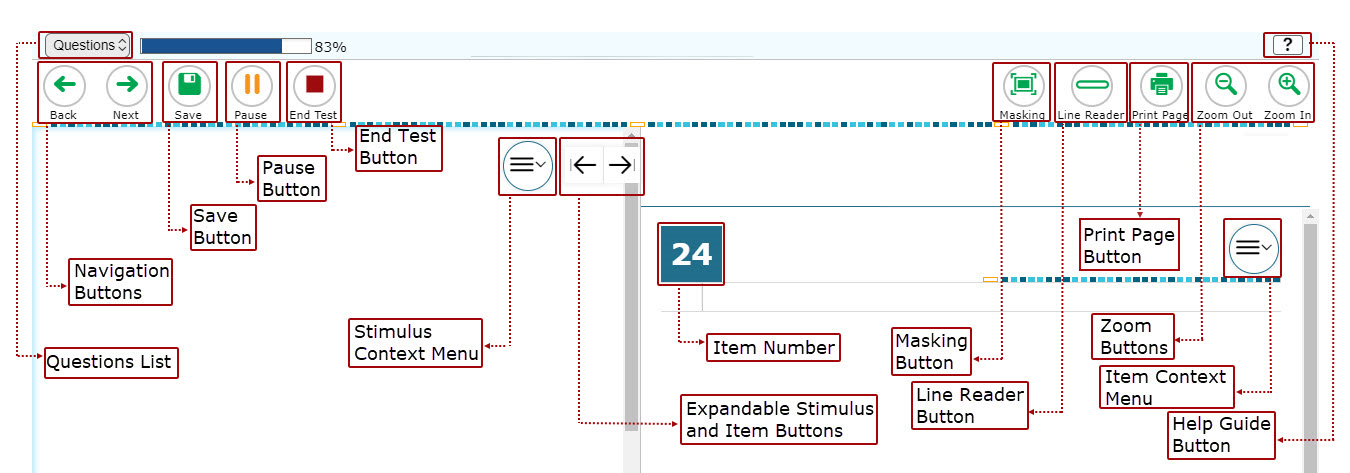
There are two types of test tools available:
| Global Tools | Instructions |
|---|---|
|
Help button
|
To view the on-screen Test Instructions and Help window, select ? in the upper-right corner. |
|
Masking |
The Masking tool temporarily covers a distracting area of the test page. To use this tool:
To close the Masking tool, select the Masking button again. To remove a masked area, select X in the upper-right corner of that area. |
| Zoom buttons | To enlarge the text and images on a test page, select Zoom In. Multiple zoom levels are available. To undo zooming, select Zoom Out. |
| Protractor |
To view the on-screen ruler, select Protractor in the global menu. You can move the protractor around the test page and drag the circle icon to rotate it. |
| Context Menu Tools | Instructions |
|---|---|
| Expand buttons |
You can expand the story or passage section or the question section for easier readability.
|
| Highlighter |
To highlight text, select the text on the screen and then select Highlight Selection from the context menu To remove highlighting, select Reset Highlighting from the context menu You cannot highlight text in images. |
| Mark for Review |
To mark a question for review, select Mark for Review from the context menu. The marked question number displays a flap in the upper-right corner |
| Mark as No Response | To mark a question as having no response, select Mark as No Response from the context menu |
| Notepad |
To enter notes or comments for a question, select Notepad from the context menu You can only access your notes for a question on that question’s test page. |
| Strikethrough |
For selected response questions, you can cross out an answer option to focus on the options you think might be correct. There are two options for using this tool:
Option A:
Option B:
|
The Alternate ELPAC requires you to have a print accommodation if you need to request printouts.
To send a print request to the TA Interface from the student interface, choose from the following options: