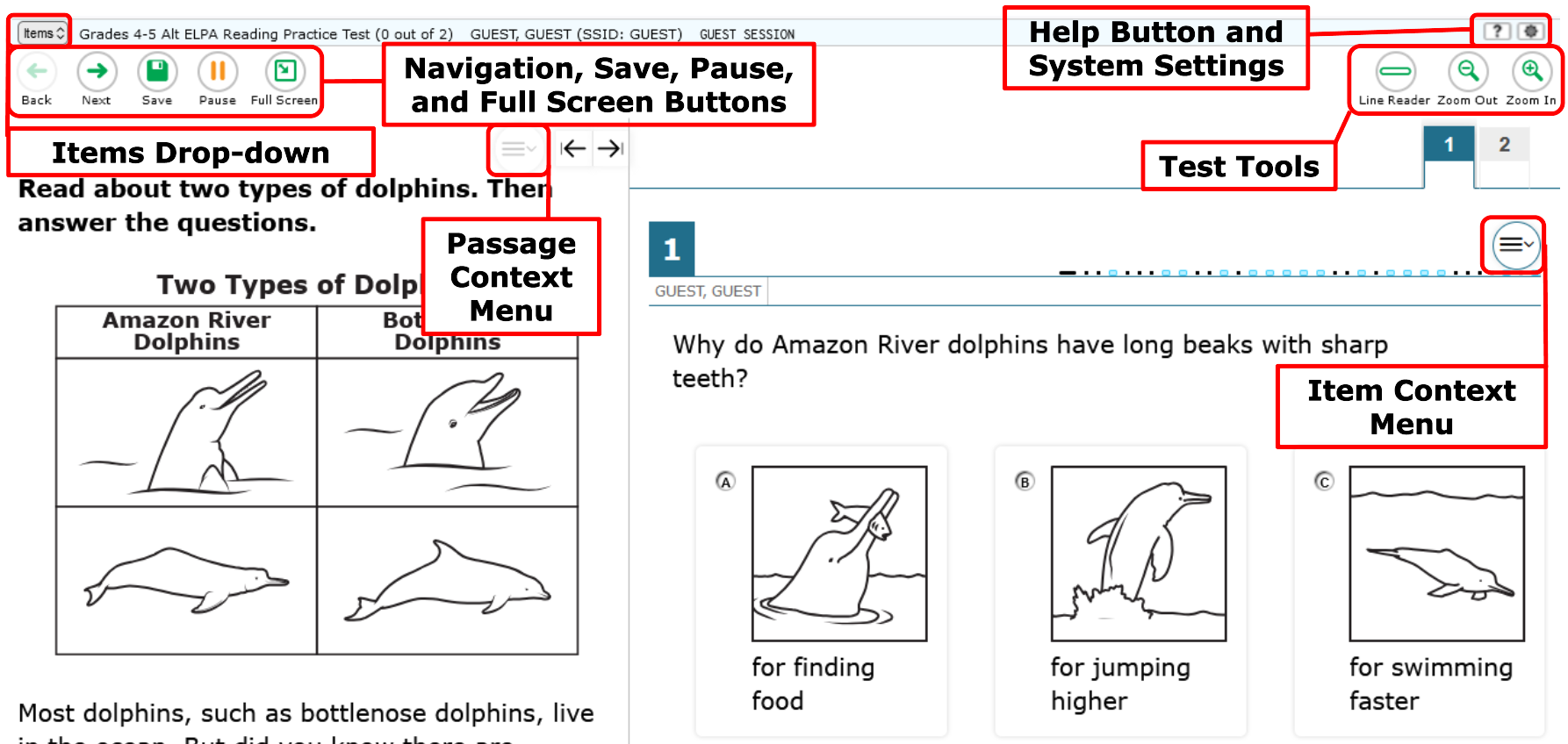
Sample Test Page
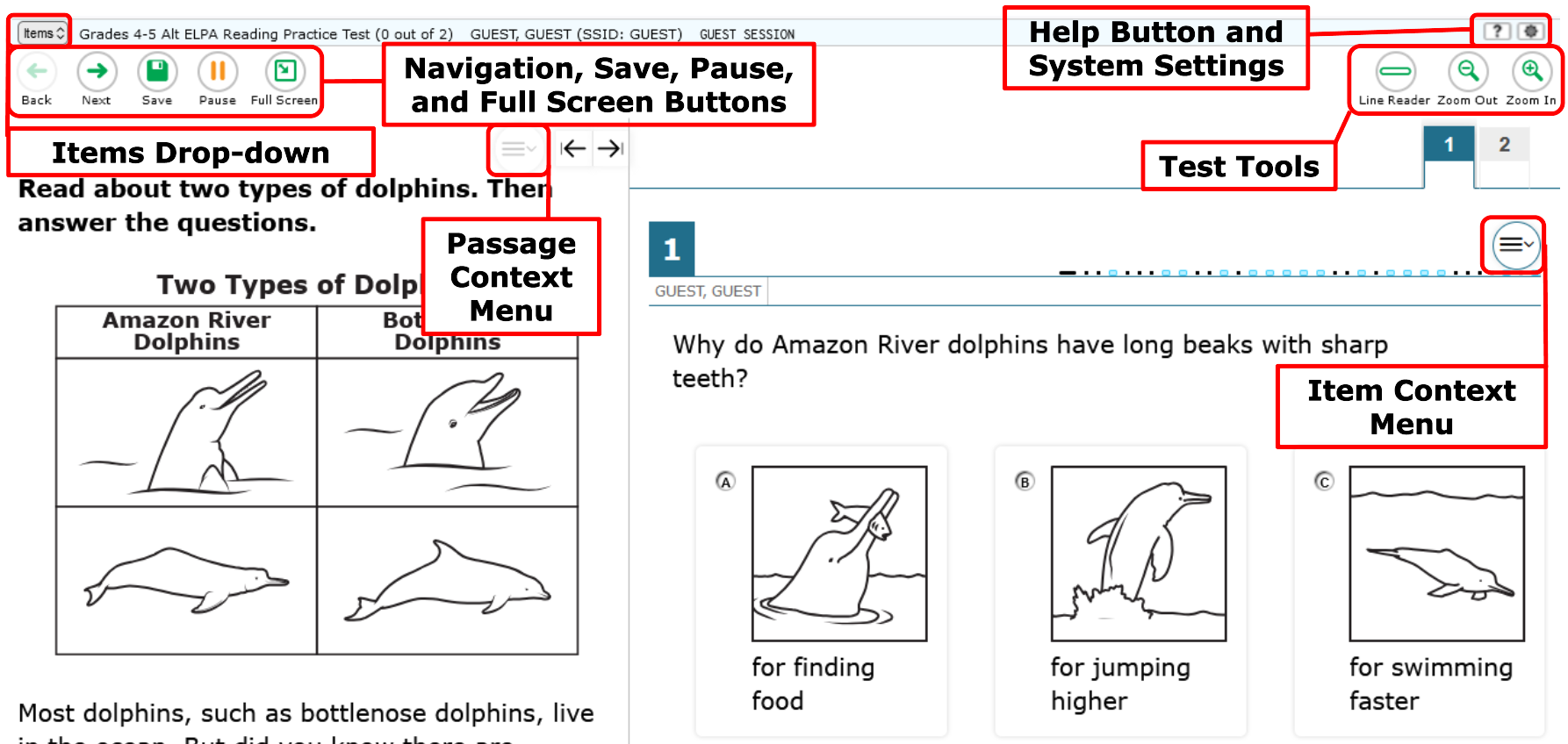
There are two types of test tools available:
| Global Tools | Instructions |
|---|---|
|
Help (?) Button |
To view the on-screen |
| End Test Button | This button appears after you answer all test questions. Select this button to start the test submission process. |
| Full Screen Mode | For Alt ELPA, select |
|
Items Drop-down List |
To quickly navigate to an item, select an item number from the Items drop-down list in the upper-left corner.
|
| Line Reader |
To |
| Masking |
The Masking tool temporarily covers a distracting area of the test page. To use this tool:
To close the Masking tool, select the Masking button again. To remove a masked area, select X in the upper-right corner of that area. |
|
Navigation Buttons |
To move between test pages, use the Back and Next buttons in the upper-left corner. If a test consists of only one question, clicking Next prompts you to end the test. |
|
Pause Button |
To pause a test, select Pause in the global menu. Pausing the test will temporarily log you out. |
|
Save Button |
To manually save questions, select Save in the global menu. This is an optional feature |
| System Settings |
Students can select the cog wheel icon
|
| Zoom Buttons |
To enlarge the text and images on a test page, select Zoom In. Multiple zoom levels are available. To undo zooming, select Zoom Out. |
| Context Menu Tools | Instructions |
|---|---|
| Highlighter |
To highlight text, select the text on the screen and then select Highlight Selection from the context menu. To remove highlighting, select Reset Highlighting from the context menu. You cannot highlight text in images. |
| Mark as No Response | For the Alt ELPA, test administrators are allowed to select No Response (NR) for the student’s response in TDS. Questions marked as no response will display |
| Mark for Review |
To mark a question for review, select Mark for Review from the context menu. The marked question number displays a flap in the upper-right corner and a flag icon |
| Notepad |
To enter notes or comments for a question, select Notepad from the context menu. After you enter a note, a pencil icon You can only access your notes for a question on that question’s test page. |
| Strikethrough |
For multiple choice and multi-select questions, you can cross out an answer option to focus on the options you think might be correct. There are two options for using this tool:
Option A:
Option B:
|